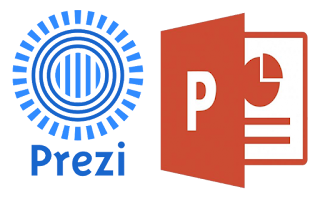 Hi,
everyone! I know that a lot of people have problems with PREZI, despite the
fact that I’ve already shared with you video “how to create your own PREZI” and
even have given your my own example, my lesson plan, made in PREZI. So to help
and encourage people, who still use Power Point for presentation,
Hi,
everyone! I know that a lot of people have problems with PREZI, despite the
fact that I’ve already shared with you video “how to create your own PREZI” and
even have given your my own example, my lesson plan, made in PREZI. So to help
and encourage people, who still use Power Point for presentation,
I want to
share tips
HOW TO PEZIFY YOUR POWER POINT!
Starting from a template
When you create a prezi, you can choose from a number of reusable templates or a blank canvas. When you decide to use a template, you can edit everything you see on the canvas. You can also copy and paste content from other prezis or applications.
Navigating the canvas
Getting around your prezi canvas couldn’t be easier.
Zooming
This is a key feature of Prezi, so naturally we made it simple. You can zoom in and out by using your mouse’s scroll wheel or by clicking the + and - symbols on the right of your screen.
Panning
To move your prezi canvas left, right, up, or down, hold down the left button of your mouse and then move in the direction you want to go.
To get an overview of everything you've added so far (both in “Edit” and “Present” mode), use the Home button on the right hand side of your screen. You can find it just above the zoom + and - buttons. Clicking the Home button before you start making a prezi will also ensure that you're starting from a centered overview.
Adding text and images
Prezi currently supports the Roman alphabet and Chinese, Japanese, and Korean characters. For information on changing the language, please click here. Select Insert from the top menu to start adding images from the web or your computer.
Getting to know the Transformation Tool
In Prezi, the Transformation Tool is your best friend. Once you add anything to your canvas, click on it once to bring up the Transformation Tool. Now you can move, size, and rotate your content any way you like.Click here for more on the transformation tool.
Framing your content
Frames are a signature part of Prezi and a great way to manage your content. They work like slides and can be used to group your ideas. Use frames to create a placeholder in your prezi and then add content to them. You can change the color, shape, size, and position of a frame, and once you add a frame to your prezi’s canvas, all the content inside it will move, size, and rotate to your desire.You can also use frames to add animation to your prezis.
Customizing your prezi
Use the “Customize” sidebar to set the colors and fonts of your prezi.You can also create branded Prezi themes by adding your exact company colors to the wizard. Pro, EDU Pro, Enjoy, and EDU Enjoy license holders can even add their own logo to a customized theme.
Inserting layouts
Prezi has created both single and multi-frame layouts ready for you to drag and drop right onto your canvas. Just click Insert from the top menu and then make your selection.
Adding symbols and shapes
Click Insert and then select the “Symbols and shapes” icon at the top of the screen to add shapes, lines, arrows, and more to your prezi.
Insert rectangles, circles, and triangles to frame your content, or add symbols or drawings from a huge library to further enhance your prezi
Adding URLs to your prezi
To put live links into your prezi, copy and paste the desired URL into a text box. Then click away from the text box and your link will become active (you will see it automatically underline).
Editing your path
When presenting your ideas, it helps to have a clear narrative that takes your audience through your prezi. With the Left Sidebar, you can create a journey from one idea to the next. Edit your path and its points in “Edit” mode and take your audience along that path in “Present” mode.
To set your path, click the Edit Path on the left side of screen. Then click on the objects in your prezi canvas in the order you wish them to appear.
You can also use the sidebar to rearrange and delete path points or to zoom to a specific path point.
“Borrowing” from other prezis
On the Prezi Explore page you can find loads of great prezis from which you can “borrow” content, animations, or even sound effects. Reusing content is a great way to get started with Prezi and allows you to share your ideas more effectively.
To use content from another prezi, first select a reusable prezi you like from the Explore page, then click Save a Copy to place a copy of the prezi in your own prezi library. From here you can open the prezi and start adding your own content. Alternatively, cut and paste the elements you like into one of your own prezis.
When you create a prezi, you can choose from a number of reusable templates or a blank canvas. When you decide to use a template, you can edit everything you see on the canvas. You can also copy and paste content from other prezis or applications.
Navigating the canvas
Getting around your prezi canvas couldn’t be easier.
Zooming
This is a key feature of Prezi, so naturally we made it simple. You can zoom in and out by using your mouse’s scroll wheel or by clicking the + and - symbols on the right of your screen.
Panning
To move your prezi canvas left, right, up, or down, hold down the left button of your mouse and then move in the direction you want to go.
To get an overview of everything you've added so far (both in “Edit” and “Present” mode), use the Home button on the right hand side of your screen. You can find it just above the zoom + and - buttons. Clicking the Home button before you start making a prezi will also ensure that you're starting from a centered overview.
Adding text and images
Prezi currently supports the Roman alphabet and Chinese, Japanese, and Korean characters. For information on changing the language, please click here. Select Insert from the top menu to start adding images from the web or your computer.
Getting to know the Transformation Tool
In Prezi, the Transformation Tool is your best friend. Once you add anything to your canvas, click on it once to bring up the Transformation Tool. Now you can move, size, and rotate your content any way you like.Click here for more on the transformation tool.
Framing your content
Frames are a signature part of Prezi and a great way to manage your content. They work like slides and can be used to group your ideas. Use frames to create a placeholder in your prezi and then add content to them. You can change the color, shape, size, and position of a frame, and once you add a frame to your prezi’s canvas, all the content inside it will move, size, and rotate to your desire.You can also use frames to add animation to your prezis.
Customizing your prezi
Use the “Customize” sidebar to set the colors and fonts of your prezi.You can also create branded Prezi themes by adding your exact company colors to the wizard. Pro, EDU Pro, Enjoy, and EDU Enjoy license holders can even add their own logo to a customized theme.
Inserting layouts
Prezi has created both single and multi-frame layouts ready for you to drag and drop right onto your canvas. Just click Insert from the top menu and then make your selection.
Adding symbols and shapes
Click Insert and then select the “Symbols and shapes” icon at the top of the screen to add shapes, lines, arrows, and more to your prezi.
Insert rectangles, circles, and triangles to frame your content, or add symbols or drawings from a huge library to further enhance your prezi
Adding URLs to your prezi
To put live links into your prezi, copy and paste the desired URL into a text box. Then click away from the text box and your link will become active (you will see it automatically underline).
Editing your path
When presenting your ideas, it helps to have a clear narrative that takes your audience through your prezi. With the Left Sidebar, you can create a journey from one idea to the next. Edit your path and its points in “Edit” mode and take your audience along that path in “Present” mode.
To set your path, click the Edit Path on the left side of screen. Then click on the objects in your prezi canvas in the order you wish them to appear.
You can also use the sidebar to rearrange and delete path points or to zoom to a specific path point.
“Borrowing” from other prezis
On the Prezi Explore page you can find loads of great prezis from which you can “borrow” content, animations, or even sound effects. Reusing content is a great way to get started with Prezi and allows you to share your ideas more effectively.
To use content from another prezi, first select a reusable prezi you like from the Explore page, then click Save a Copy to place a copy of the prezi in your own prezi library. From here you can open the prezi and start adding your own content. Alternatively, cut and paste the elements you like into one of your own prezis.


Немає коментарів:
Дописати коментар